 Pada
artikel sebelumnya telah dijelaskan bagaimana cara instalasi opencart
pada web hosting dengan software auto installer softaculous. Setelah
sukses terinstal tentu yang tertampil adalah tampilan default/standar
dari instaler opencart. Ada beberapa pertanyaan dan keinginan yang
muncul saat melihat tampilan opencart standar ini, misalnya:
Pada
artikel sebelumnya telah dijelaskan bagaimana cara instalasi opencart
pada web hosting dengan software auto installer softaculous. Setelah
sukses terinstal tentu yang tertampil adalah tampilan default/standar
dari instaler opencart. Ada beberapa pertanyaan dan keinginan yang
muncul saat melihat tampilan opencart standar ini, misalnya:- Bagaimana cara mengganti thema ?
- Bagaimana cara mengganti bahasa menjadi bahasa indonesia ?
- Bagaimana cara mengganti mata uang menjadi rupiah ?
- Dan masih banyak lagi pertanyaan-pertanyaan lainnya ….
Saat akan mencari solusi dari semua pertanyaan itu tentunya kita memerlukan sebuah proses (try-error). Permasalahannya jika kita melakukannya pada web hosting, kita akan menemukan kendala pada kecepatan akses dan kemudahan saat proses pengaturan file seperti edit, simpan, upload, download, dan sebagainya. Oleh karena itu akan lebih baik jika kita melakukannnya pada komputer lokal/localhost.
Sebelumnya pastikan pada komputer telah terinstal web server Apache, PHP MyAdmin dan My SQL. Sebagai misal kita menggunakan aplikasi web server XAMPP jadi kita akan bekerja pada folder/direktori HTDOCS.
Berikut ini langkah-langkah instal opencart pada localhost :
- Download file instalasi opencart terbaru disini.
- Ekstrak file tersebut pada folder sembarang (sebagai temporary saja)
- Cari folder upload pada folder hasil ekstrak tadi kemudian kopi/pindah ke folder htdocs
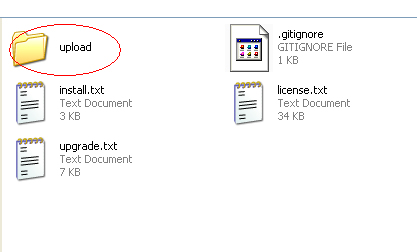
- Ganti nama folder upload tersebut dengan nama baru, misal: opencart
- Ganti nama file config-dist.php menjadi config.php pada folder opencart
- Ganti nama file config-dist.php menjadi config.php pada folder opencart/admin
- Buat database baru pada phpmyadmin, dianjurkan buat user baru (jangan root).
- Catat nama database, nama user dan passwordnya.
- Buka browser, lalu masuk ke halaman opencart dengan mengetik alamat: localhost/opencart
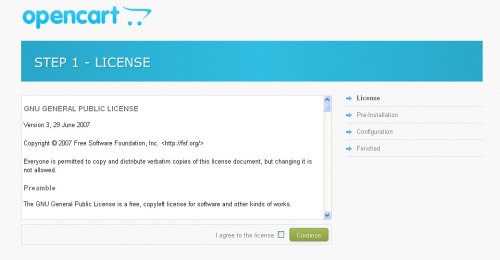
- Jika benar akan tampil halaman STEP 1 – LICENSE berikut ini:
- Klik “I agree to the license” lalu klik Continue, maka akan tampil halaman STEP 2 – PRE INSTALATION berikut ini:
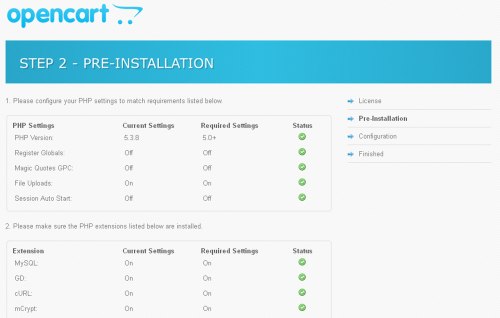
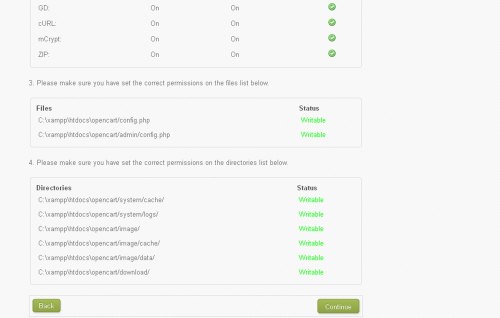
- Pastikan semua status benar (tampak hijau) lalu klik continue
- Jika benar akan tampil halaman STEP 3 – CONFIGURATION berikut ini:
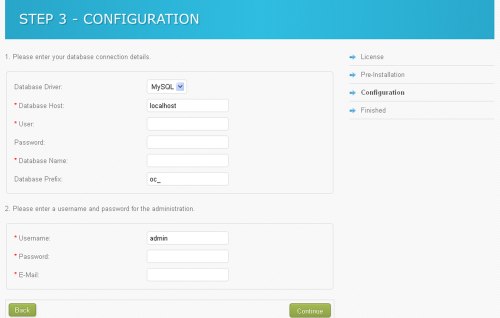
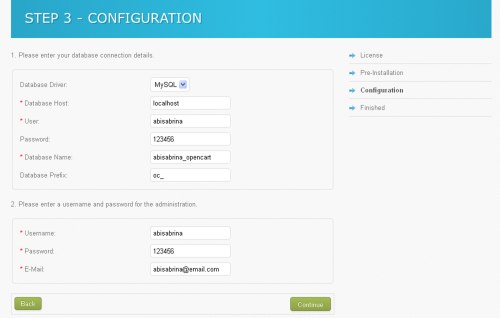
- Isi dengan data pada langkah ke-8 dan masukkan nama admin dan password, sebagai contoh berikut ini:
- Kemudian klik Continue dan jika semua benar akan tampil halaman STEP 4 – FINISHED berikut ini:
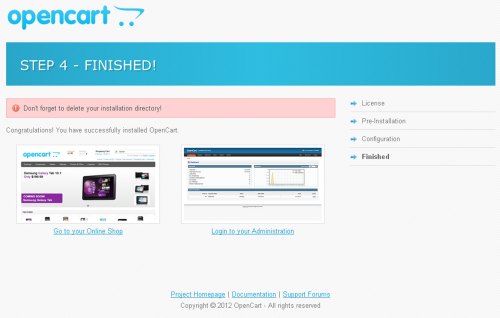
- Proses instalasi telah selesai, lalu hapus folder instal pada folder opencart.
- Hasil instalasi opencart bisa dilihat dengan mengetik alamat localhost/opencart pada browser
- Dan untuk masuk ke halaman admin bisa diakses dengan mengetik alamat localhost/opencart/admin pada browser
- Demikian instalasi opencart pada komputer lokal/localhost, selanjutnya kita akan belajar customisasi opencart.



0 comments:
Post a Comment